
Fireworksを初めて使う人向け!「ビットマップ系ツール」の使い方と出来ること
引き続き、Fireworksに用意されているツールの使い方・説明について簡単にまとめていきます!これを読めば、初心者の人でもFireworksの操作で出来ることがなんとなく分かりますよ!
関連記事はこちら。
「選択系ツール」の使い方と出来ること
「ベクター系ツール」の使い方と出来ること
「Web系ツール」の使い方と出来ること
「カラー系ツール」の使い方と出来ること
「画面表示系ツール」の使い方と出来ること
今回はツールパネルの中段の所にある、「ビットマップ系ツール」についてご紹介します。
- マーキーツール/楕円マーキーツール
- なげなわツール/多角形選択ツール
- 自動選択ツール
- ブラシツール
- 鉛筆ツール
- 消しゴムツール
- ぼかしツール/シャープツール
- 覆い焼きツール/焼き込みツール
- 指先ツール
- スタンプツール
- カラーの置き換えツール
- 赤目補正ツール
マーキーツール、楕円マーキーツール
![]()
![]()
ビットマップ内に長方形の編集範囲を作成します。(「楕円マーキーツール」の場合は楕円の編集範囲を作成)編集範囲作成後は、その範囲に対し様々なツールやフィルタを使って処理を行うことが出来ます。
また、「プロパティ」のエッジを選択することで、編集範囲の境界にアンチエイリアスを掛けたり、ぼかしたりする事も出来ます。
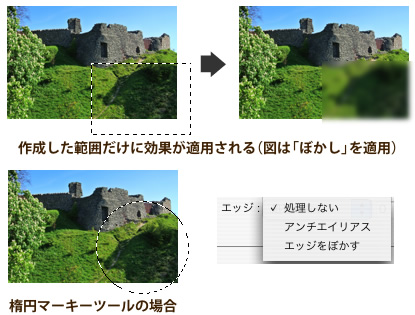
なげなわツール、多角形選択ツール
![]()
![]()
こちらも「マーキーツール」同様、ビットマップ上に編集範囲を作成するツールです。
「なげなわツール」は、そのままマウスをドラッグした部分を編集範囲として作成します。自由な形の編集範囲を作れますが、なかなか操作が難しいので小さい範囲を作るだけにしといた方が無難です。
「多角形選択ツール」は、直線をどんどん繋げていって編集範囲を作成します。対象がカクカクしている物の場合は、使えるかと思います。

自動選択ツール
![]()
こちらも上記のツール同様、ビットマップ上に編集範囲を作成するツールです。
ビットマップ上をクリックすると、クリックした場所の近似色を判別して自動で範囲を作成します。どの程度まで近似色とするかどうかは「プロパティ」の数値を変える事で調整できます。
くっきりと色が分かれている場合にこのツールを使うと、簡単に範囲が作成できますよ。

ブラシツール
![]()
様々な線をフリーハンドで描くことが出来ます。描いた後はビットマップ画像となります。線の太さや色・線の種類などは「プロパティ」からいろいろ選択できます。
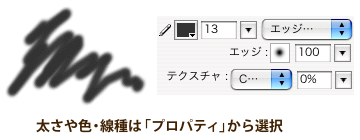
鉛筆ツール
![]()
1pxの線をフリーハンドで描くことが出来ます。描いた後はビットマップ画像となります。
「プロパティ」の項目にチェックすると、アンチエイリアスを掛けたり、透明部分の保護(何も無い部分には書けなくなる)、自動消去(線の上から描くと背景色で塗りつぶされる)といった設定を行うことも出来ます。
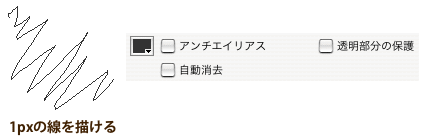
消しゴムツール
![]()
その名の通り、マウスでドラッグした部分を消します。大きさや形状の調整は「プロパティ」からどうぞ。

ぼかしツール、シャープツール
![]()
![]()
マウスでドラッグした部分を、ぼかしたりシャープにしたり出来ます。「プロパティ」のフィルタでも同様の効果はありますが、ビットマップのほんの一部分にだけ適用したいという場合は、このツールを使った方が素早く作業できますね。(フィルタと違ってやり直しは効きませんが…)

覆い焼きツール、焼き込みツール
![]()
![]()
マウスでドラッグした部分を、露出を増やしたり減らしたり(要は明るくしたり暗くしたり)できます。「プロパティ」のブレンドモードでもやはり同様の効果はありますが、ほんの一部分だけにササッと適用したいという場合は、こっちのツールを使った方が手っ取いですね。(ブレンドモードと違ってやり直しは効きませんが…)

指先ツール
![]()
マウスでドラッグした部分を、指先でなぞったように歪めることが出来ます。ちょっと写真の一部を変形させたいときに重宝します。歪ませる強さは、「プロパティ」の数値を変更することで調整できます。

スタンプツール
![]()
コピーする場所を決め、別の場所にブラシでそっくりコピーして描くことができます。まず、「Optionキー(altキー)+クリック」でコピーする位置を決めます。その後、写真上をマウスでドラッグすると、先程決めた位置の部分をコピーして描くことができます。…文章だと伝わりにくいかもですが、やってみれば直感で分かるかと。
特に、写真のゴミ取りの際によく使われるツールです。空に架かった電線や、帽子に付いたメーカーロゴといったものを、空や帽子の生地をコピーして描くことで、綺麗に消すことが出来ます。写真をいじる際、非常に重宝するツールですね。

カラーの置き換えツール
![]()
指定した色域の色を置き換えることが出来ます。そのまんまですね。洋服の色を変えたい場合などにも使えるかと思います。置き換える色や置き換え後の色・どの程度の色まで置き換えるのかといった設定は、「プロパティ」より調整可能です。
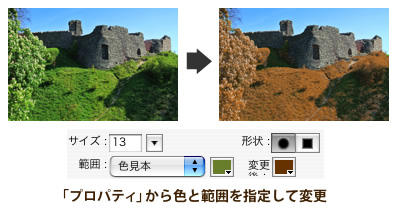
赤目補正ツール
![]()
その名の通り、デジカメで撮った時に出る赤目を、本来の目の色に戻す用途で使うであろうツールです。要は写真の赤みを減少させるツールですね。ドラッグした範囲に適用されます。
こういった色調補正はできれば「プロパティ」のフィルタなどを使ったほうが後で修正も効くので、基本はそっちを使ったほうがよいかと思います。ササッとすぐに直しちゃいたい場合は、この「赤目補正ツール」でもいいかと思います。

「ビットマップ系ツール」は主に写真を編集するツール
以上、ビットマップ系ツールでした。
特にお世話になるのは「マーキーツール」「ブラシツール」「スタンプツール」といったところでしょうか。主に写真加工のツールが多いですね。
人によっては、写真加工はその分野の専門であるPhotoShopで行った後、Fireworksに持ってくるというやり方も結構よく使われます。ガッツリした写真加工はPhotoShop、細かい小さい箇所の加工についてはFireworksで仕上げる、というように分けて使ってもいいかもいいですね!
では、次回はベクター系ツールのご紹介をしたいと思います。
関連記事はこちら。
「選択系ツール」の使い方と出来ること
「ベクター系ツール」の使い方と出来ること
「Web系ツール」の使い方と出来ること
「カラー系ツール」の使い方と出来ること
「画面表示系ツール」の使い方と出来ること
< 画像を並べて配置する時、サイズ計算が苦手な人でも安心な「Gridulator」 | ホーム | Fireworksを初めて使う人向け!「ベクター系ツール」の使い方と出来ること >

















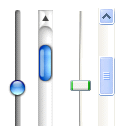



コメントはまだ無いようです。