
Photoshopのアクション機能に相当するFireworksの「コマンド」機能を使ってみよう
Fireworksには、Photoshopでいう「アクション」と同様の機能として、「コマンド」という機能が搭載されています。この機能を利用すると、ある一連の操作を記憶しておき、いつでも呼び出してオブジェクトに対して実行する事ができるので、大変効率アップに繋がります。それでは、使い方についてご紹介します!
一連の操作を「コマンド」として記録する
まず、Photoshopの場合ですと「記録を開始」→「記録を中止」→「アクションを保存」といった流れで操作の記録を行いますが、Fireworksの「コマンド」には「記録を開始」に相当する操作はありません。
ちなみに、コマンドの記録には「ヒストリーパネル」を使います。
コマンドを記録する際の、実際の手順は下記の通りです。
- ヒストリーパネルから登録したい項目を選択(複数選ぶ場合はShiftを押しながらクリックで選択)

- 「手順をコマンドとして保存」をクリック。
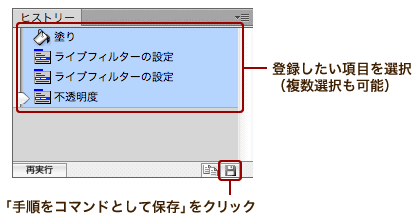
- 「コマンド名」を入力して「OK」。
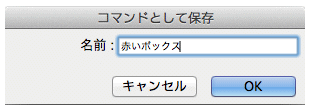
新しく作成したコマンドを確認する
ここまでの手順を行ったら、メニューの「コマンド」の項目を確認してみましょう。一番下の欄に、新しく作成したコマンド名が追加されていれば成功です。
今後は、オブジェクトを選択後、作成したコマンド名をメニューから選ぶだけで、記録した一連の操作を実行することができます。とっても簡単ですね。
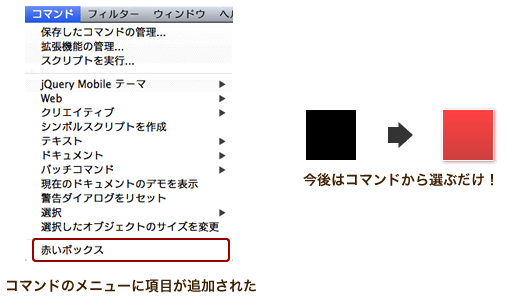
よく使う処理であれば、ショートカットキーを割り当てよう
また、作成したコマンドをよく使うのであれば、カスタムショートカットキーを設定しておくことで、より効率が上がりますよ!
Fireworksのカスタムショートカットの設定方法とおすすめキー操作
また、ヒストリーパネルから登録する項目を選ぶ際の注意点を少しお伝えしておきます。ヒストリーパネルでは、それまでに操作を行った履歴がずらずらと並んでいるわけですが、途中、一旦オブジェクトの選択を削除すると、セパレート線(区切り線)が引かれます。
コマンド用に項目を選択する際、このセパレート線を越えて選択することはできないため(というか、「正しく実行できるかわからないよ」と忠告されます)、注意が必要です。
とはいえ、まぁ…ほぼ問題はないとは思いますが。
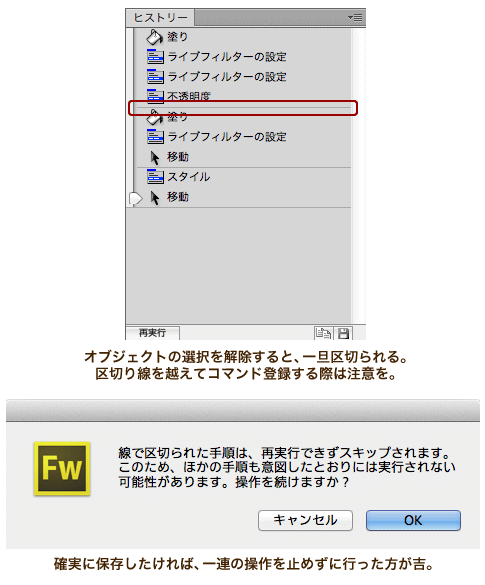
確実性を求めるのであれば、一連の操作を止めずに(選択の解除を行わずに)行い、セパレート線をヒストリー上に表示させないようにしましょう。
スクリプトからコマンドを登録することもできる
また、コマンドに登録できるのはヒストリーパネルからだけではありません。スクリプトを直接入力(またはコピー) して実行内容を登録することもできます。
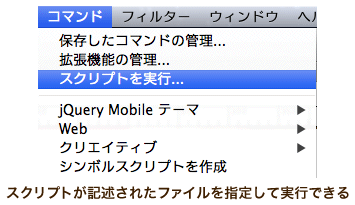
とはいえ、僕はそんなスクリプトなんて大層なものは書けないので、主に、便利なスクリプトを公開してくださっている方のものをありがたく拝借し、実行させてもらうのがほとんどですが…。
よく使う操作は「コマンド」化!
破線の設定や、フィルタの複数設定など、自分の中でよく使うお決まりの操作があれば、ん「コマンド化」→「更に選別してショートカットキー割り当て」を行うことで作業効率は格段に上がっていく事でしょう。
省略化できるものは、なるべくそうしないと勿体無いですよ!それによって空いた時間は、別のクオリティアップのために使いましょう!
< Fireworksのカスタムショートカットの設定方法とおすすめキー操作 | ホーム | パスパネルで出来る!Fireworksの「パスの操作」を使って特殊なオブジェクトを作成してみよう >












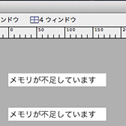



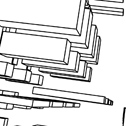
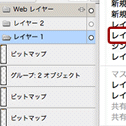
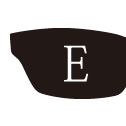



コメントはまだ無いようです。