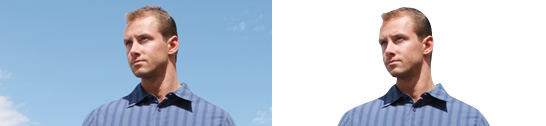
Fireworksで写真に映っている人物をマスクで切り抜いて使ってみる
Fireworksを使って、写真に映っている人物を切り抜いて、色々な用途に使えるようにしてみましょう!Fireworksでどのように人物の切り抜きを行なっていくのか、その手順についてご説明いたします!
人物に沿ってパスを作成する
「ペンツール」を使って、写真の人物をなぞったパスを作成します。下記の写真の場合、両腕の内側の領域のパスも取っておく必要がありますね。切り抜き作業は、一番最初のこの作業が、最も面倒くさいです。

ちなみに、アンカーポイントが少ないほど美しいパスと言われる場合もありますが、特に気にせずパパパッとパスを作成しちゃいましょう。慣れないうちは、時間をかけないのが一番です。目的はパスを作る事ではないので!
作成したパスを結合する
次は、作成した複数のパスを結合します。2つのパスを選択肢、「修正」→「パスの結合」→「型抜き」。最終的に1つのパスに結合するまで、この操作を繰り返します。

パスをマスクとしてペーストする
最後に、結合したパスを使ってマスクを作成します。
- パスオブジェクトをCtrl+[X]でカットする。
- 写真オブジェクトを選択し、レイヤーパネルの一番下にある「マスクを追加」をクリック。
- レイヤーにマスクが表示されるので、Ctrl+[V]でパスオブジェクトをマスクとしてペーストする。
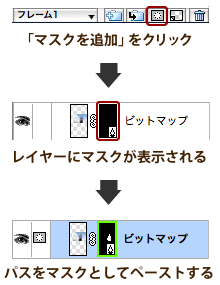
切り抜き完了!
これで切り抜きは完了です。結構キレイに切り抜けるもんでしょう?
コツとして、人物の輪郭をペンツールでなぞって描く際、ほんの少し人物の内側にめり込んでパスを描いておくと、切り抜いた時に背景が残ったりせずにキレイに切り抜けますよ!

切り抜いちゃえば別の写真と合わせる事も簡単
一度切り抜いてしまえば、様々な用途に使う事が出来ます。他の写真や背景と合わせたりすることも簡単に行えちゃいます。アレックス、かっこいいよ。(勝手に名前付けた)

IllustratorやPhotoshopに慣れてしまっている人は、あっちとマスクを掛ける操作が少々違うので、最初はやりづらいかもしれません。でも一旦慣れてしまえば、寧ろこっちの方が簡単に感じるかと思いますよー!
< 過去のサイトの状態が見れる「Internet Archive Wayback Machine」 | ホーム | Web業界を題材とした、無料で読めるWebマンガまとめ >













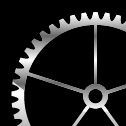








コメントはまだ無いようです。