
夏だけに、Fireworksだけに、星形ツールで花火などの模様をさくっと描いてみる
花火、いいですよね。夏の象徴であり醍醐味です。せっかく「Fireworks」という名前のソフトなので、夏だけに、Fireworksだけに、さくっと花火模様を描いてみましょう。「星形ツール」だけでほぼで出来ちゃいます。
星形オブジェクトを作成し、頂点ポイントを調整
まずは星形ツール(矩形ツールを長押しで出てくる)を使い、星形を作成します。その後、選択ツールで「頂点」ポイントを上方向にドラッグし、頂点の数を25に変更します。
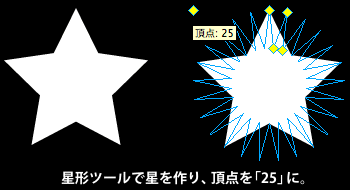
オブジェクトを縮小
次に、自由変形ツールなどを使い、そのオブジェクトの大きさを50%ほどに縮小します。あ、最終的には元の大きさほどのサイズに戻りますので。
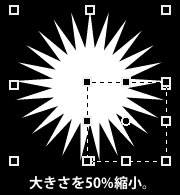
「半径」「丸み」ポイントを調整して形を作る
先程の「頂点」ポイントのほか、星形オブジェクトには「半径」「丸み」ポイントというものがあります。(内側と外側にそれぞれ2つずつ)こいつを調整することで、様々な形状を作る事が可能です。
今回は花火模様を作るので、内側の「半径」と「丸み」、外側の「半径」のポイントを中心に近づけ、逆に、外側の「丸み」のポイントは中心から遠ざけます。
すると、下記のような図形を描く事が出来ます。
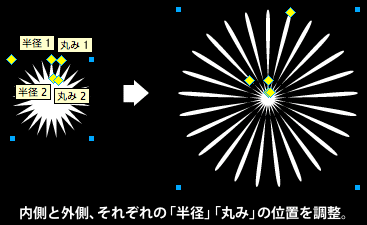
着色する
形が整ったら、色を付けましょう。オブジェクトにグラデーションを適用します。
グラデーションの種類は「放射」。色はプリセットから「青、赤、黄」を選択し、位置だけ少し調整してみます。…派手ですね。でも、結構思いきった色を付けてしまっても、花火なのでそこまで違和感出ないと思います。
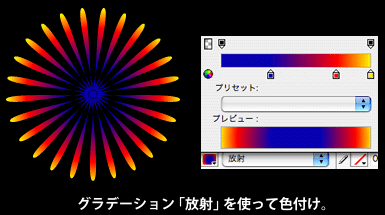
完成
この通り、5分たらずで、星形ツール1つを使って花火模様が出来ちゃいました。
背景色は暗いほうがやっぱり使いやすそうですね。少しずつ形状や色を変えたりして、色々な花火を作ってみましょう。たまやー!
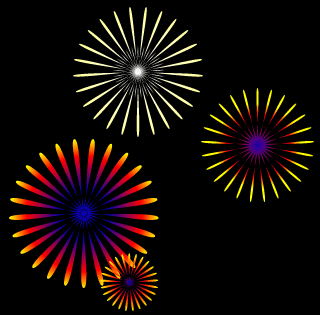
星形ツールだけで様々な形を作成できる
ちなみに花火だけでなく、星形ツールの「半径」「丸み」ポイントを調整するだけで、様々な模様や形を作ることができちゃいます。
下の図のオブジェクトも、全て「半径」「丸み」ポイントの変更だけで作成されています。変わっちゃうものですね、結構。
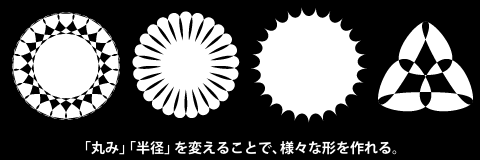
ちなみに花火と言えば、数年前まで僕の家から観る事が出来ていた、市内で一番大きい花火大会は、でっかい高級マンションの野郎が近くに建てられたせいで全く観れなくなってしまいました。このやろー!!
< Fireworksの万能すぎる「検索パネル」を使いこなそう! | ホーム | Fireworksでレタープレス効果をさくっと表現する方法 >












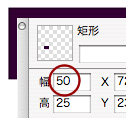

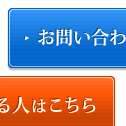
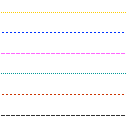
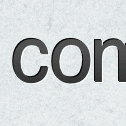





コメントはまだ無いようです。