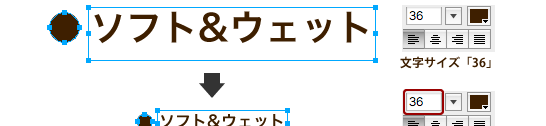
Fireworksで文字サイズがおかしくなったテキスト、角丸が変になったオブジェクトの直し方
Fireworksでテキストや図形の大きさを変える場合、プロパティから数値を入力する以外に、「拡大・縮小ツール」等でキャンバス上でドラッグし、大きさを変更する事もできます。その際、テキストを他オブジェクトと一緒に選択していたり、変形後の図形に角丸を付けようとすると表示がおかしくなる場合があるので注意が必要です。
※Twitterにて、テキストの現象の対処法についてご質問を受けました。ついでに角丸部分の直し方も合わせ、情報共有のため記事にしておきます!
まずはテキストの文字サイズがおかしくなる場合の、実証と対処法です。
テキストを選択し「拡大・縮小ツール」で縮小する
この場合、何も問題なくテキストを小さくできますよね。
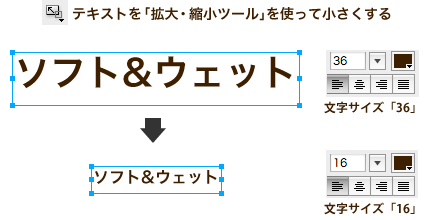
しかし、他のオブジェクトと一緒に選択し、拡大・縮小をすると…
複数のオブジェクトと一緒に「拡大・縮小ツール」で大きさを変更しようとすると、下記の通り、テキストの文字サイズの数値が、縮小後も変わらないままになってしまいます。
こうなってしまうと、文字サイズの数値を入れ直しても、元の正しい大きさに直りません。困ったものです。
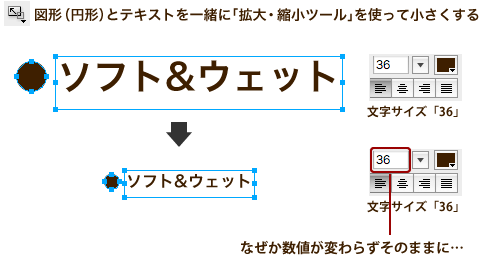
では、その場合の対処法についてご紹介します。
数値がおかしくなってしまった場合の直し方
数値がおかしくなったテキストを「右クリック」→「変形を解除」。これでテキストの大きさを、本来の正しい文字サイズの大きさに戻すことができます。
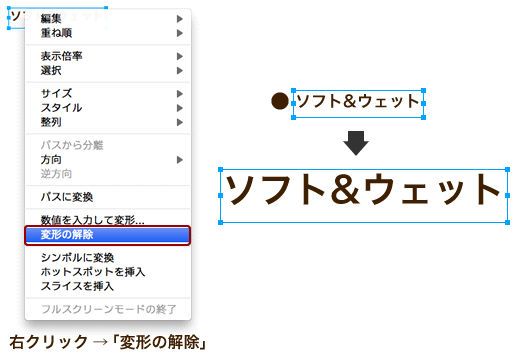
続きまして、オブジェクトの角丸が変になってしまう場合の、実証と検証です。
矩形に対し、プロパティから角丸の数値を入力する
この場合も、何も問題なく角丸を表現する事ができます。
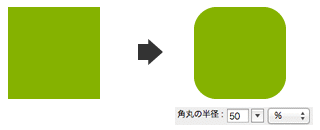
しかし、「拡大・縮小ツール」で形を変更した後に角丸を付けると…
「拡大・縮小ツール」で大きさを変更した後に角丸を付けようとすると、基準であった形の状態から引き伸ばされているため、正しい形状の角丸が出ません。
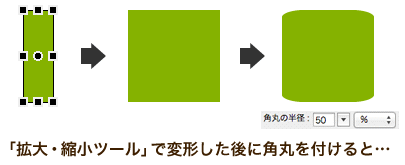
では、その場合の対処法についてご紹介します。
角丸がおかしくなってしまった場合の直し方
先程と同様、オブジェクトを選択して、「右クリック」→「変形を解除」。角丸が正しく掛かる形(引き延ばす前)に戻すことができます。

大きさを変える際は、単体選択かプロパティの数値変更で
ただ、上記のテキストオブジェクトも矩形オブジェクトも、キャンバス上での大きさを基準に直す(見た目をそのままに、数値の方を変更する)ことが出来ないのが残念ですが…。
とりあえず、テキストに関して、Fireworksで変形(拡大・縮小)したい時は、別のオブジェクトと一緒にではなく、そのテキスト単体だけを選択する、もしくはプロパティから数値を変更する、ということを覚えておきましょう!
角丸を正しい形で付けたいときは、思い切って図形を一から作り直してしまうのも手です。「属性をペースト」を使えば、色情報やフィルタ効果はすぐに復元できますし。
< Fireworks CS5(CS4)で作業中、メモリ不足になってしまう時の対処法 | ホーム | コーディングを大幅に効率化できるFireworksの拡張機能「Specctr」 >











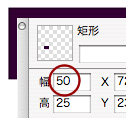
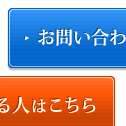









コメントはまだ無いようです。